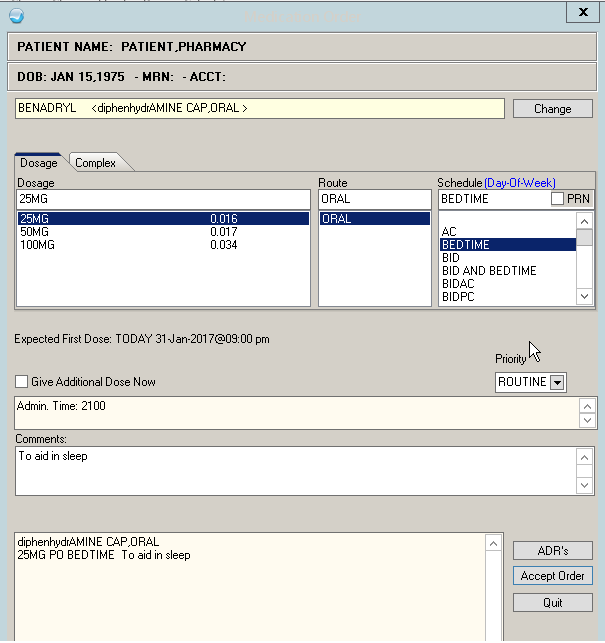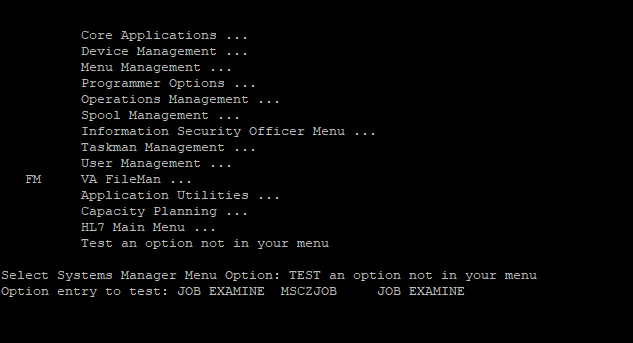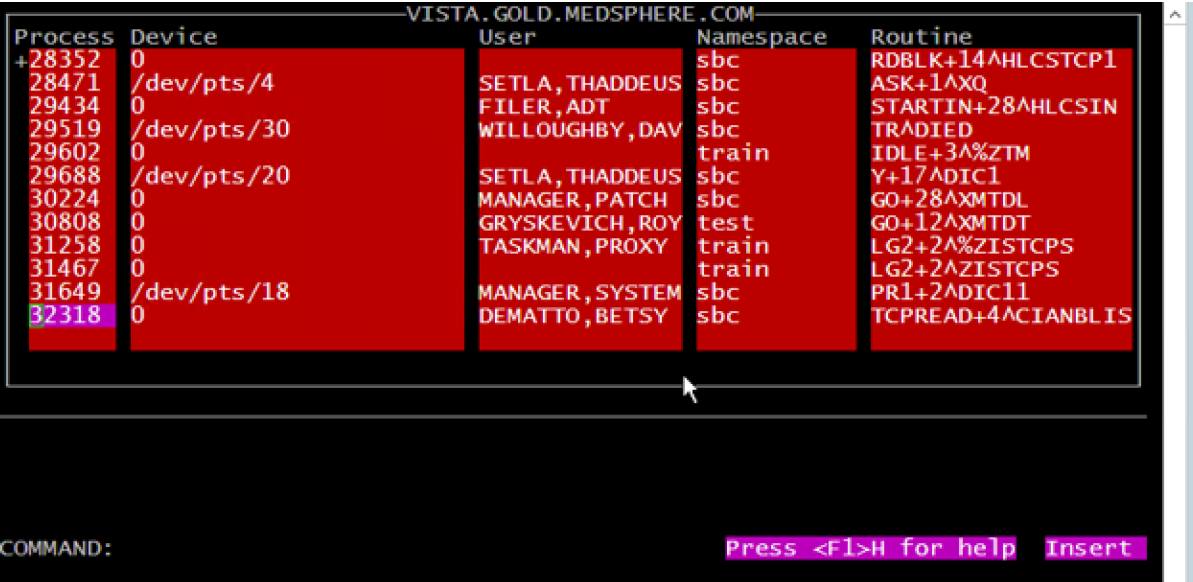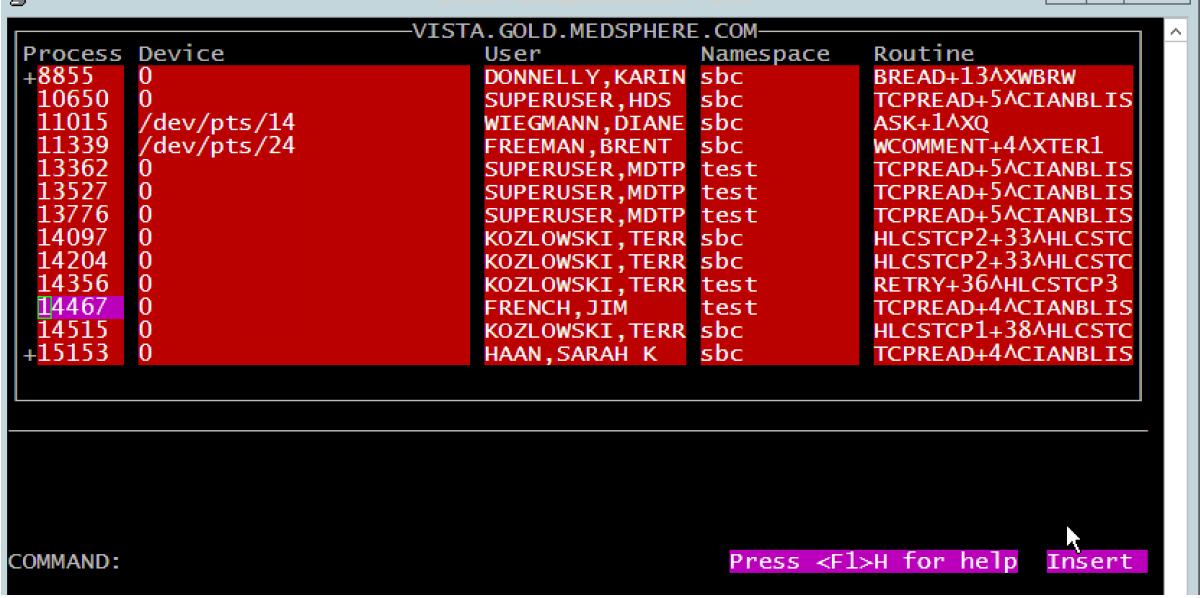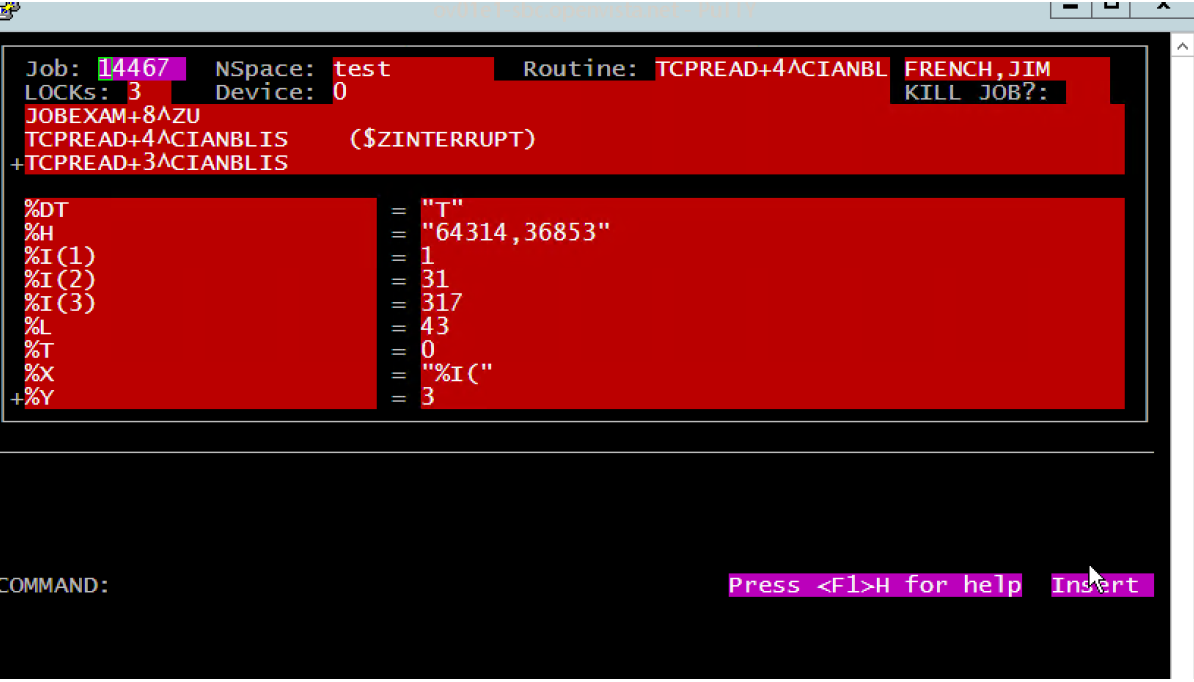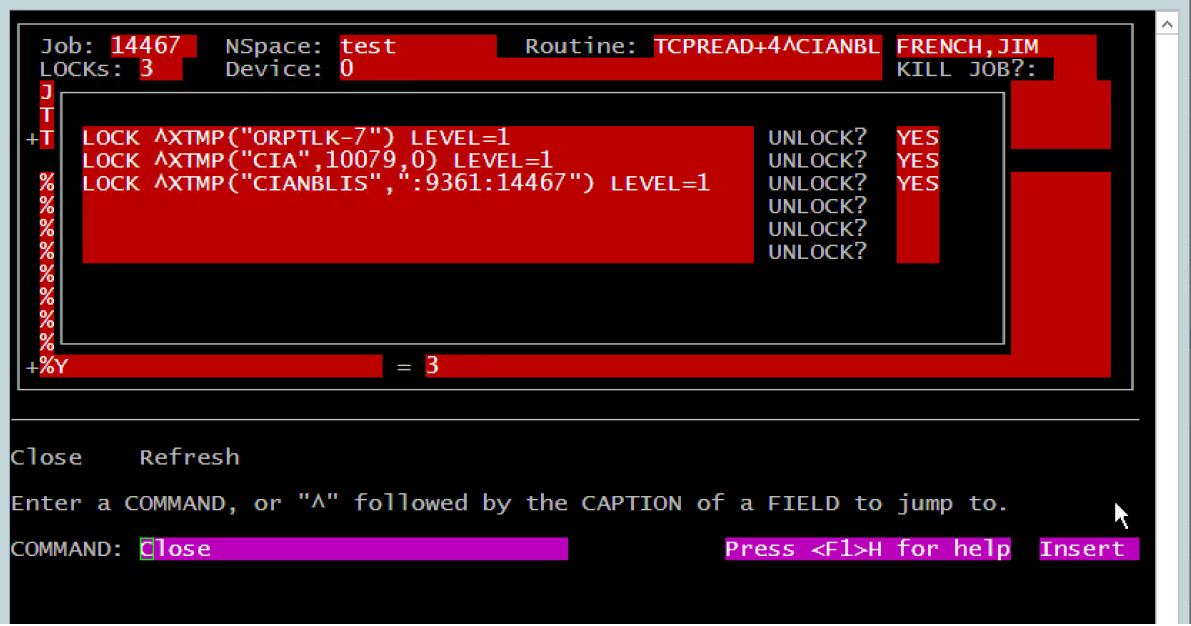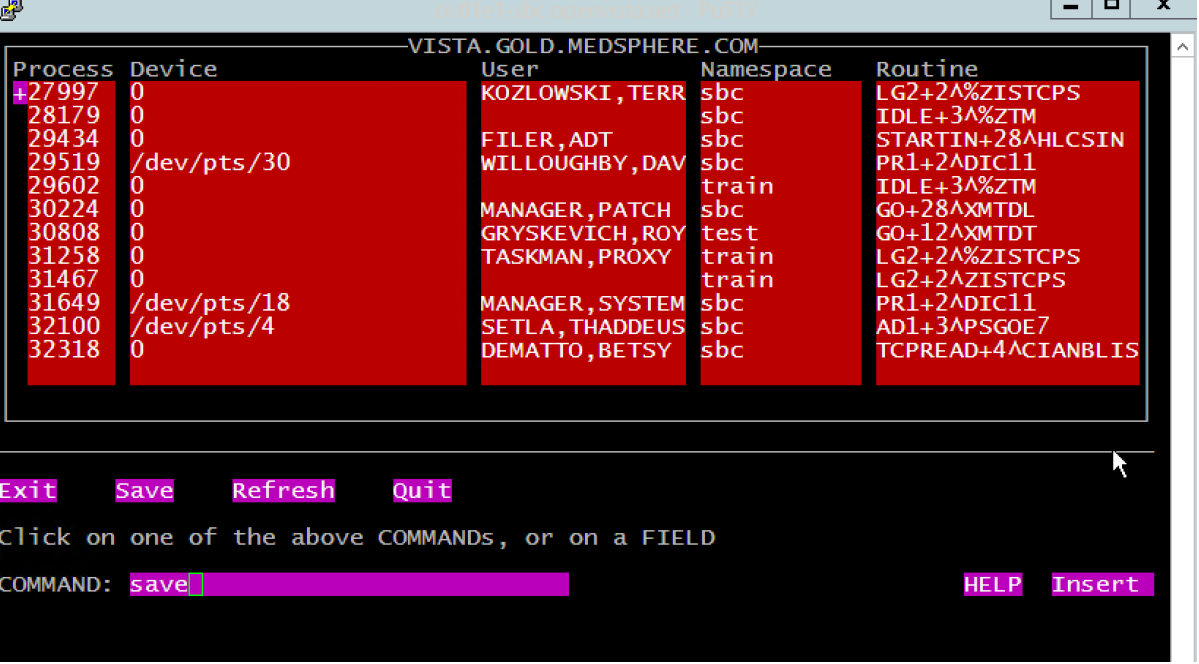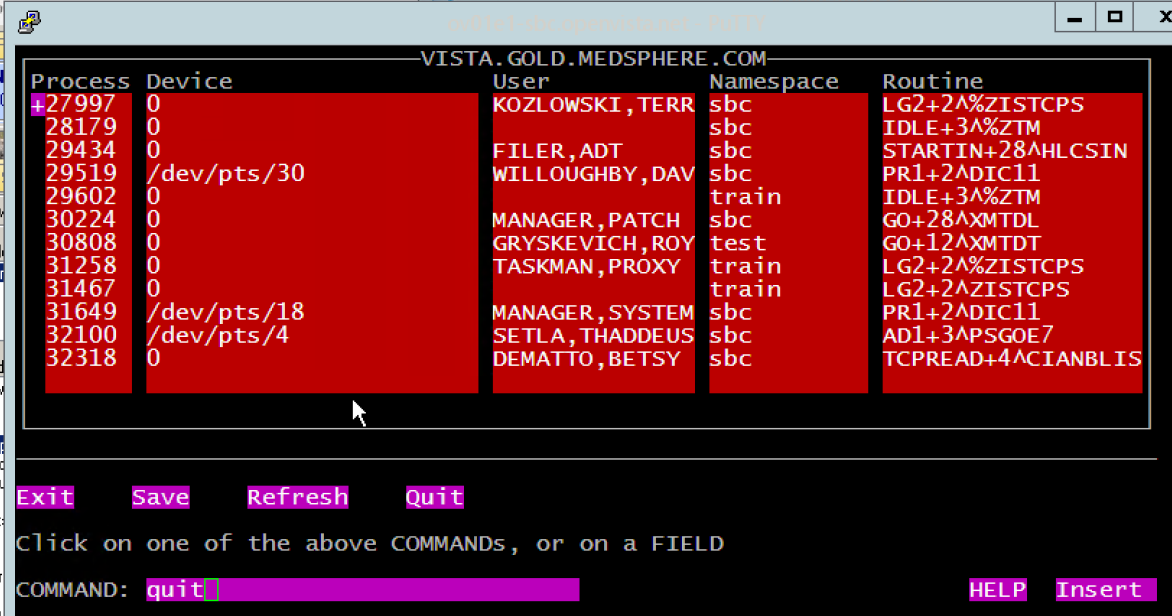How to Release Locks or Kill Jobs
- BCMA CCOW Error
- Adding Physician to Mirth
- Admit, Transfer, and Discharge Patient Manually in OpenVista
- Complete or Stop a Patient Specific IV Without Scanning
- Complete or Stop a Ward Stock IV Without Scanning
- Edit the BCMA Missing Dose Printer and Notification Mail Group
- Edit Patient Lookup Parameters for BCMA
- No Available Bags in BCMA
- Auditing Who Entered a Patient Movement in OpenVista
- Clear Single Thread Processing Issues
- Inactivating Ward Location
- Manually creating PTF record in Putty
- Modify A Patient Movement In FileMan
- ROOM-BED Sharing Between Two Wards
- Set up Hospital Ward Location
- Print a Medication Administration History for Scheduled Down Time
- Instructions on Setting up User Access for BCMA Reports
- Troubleshoot BCMA Scanning Issue with Synonym Lookup
- What do the Error Messages in BCMA Mean?
- Add a Header to Reports printed from the Reports tab in CareVue
- Adding a Web Link for External Application to CareVue Menu
- Add Website to CareVue Resources
- Adding a Reference Site to the Information Button in CareVue
- Check Required Services in CareVue
- Export a CareVue Template
- Import a CareVue Template
- Change Charge Master Item Number
- Setting Parameter to Stop Mumps Error when Entering New Charge Master Item
- Adding an Administrative Update User with Notifications to a Consult
- Change a Provider Attached to an Order in Fileman
- Create a Lab Charge Master Report Sorted by Accession Area
- Check error-log entries related to interfaces
- Checking Queues in Mirth Interface Engine
- HL7 Filers Ghost Process Q & A
- HL7 Find Protocol and Routine
- HL7 Incoming & Outgoing Filers
- HL7 Link Manager
- HL7 Start, Stop Individual Logical Links
- HL7 System Link Monitor
- Increasing Heap Allocation for MirthConnect
- Mirth Channel Restart
- Mirth Update User Java Settings
- Remove An HL7 Message Manually
- Reprocess HL7 Message within OpenVista
- Reprocess Multiple Error Messages in Mirth
- Add Room/Bed to Dietary Package
- Resending a message within Mirth
- Resolve Processing ID Mismatch with Site Parameters Error
- Restarting Lab Orders and Results Interfaces Connected to DI – Cache
- Restarting Lab Orders and Results Interfaces Connected to DI – Linux
- Searching for Messages within Mirth
- Set Up Message Pruning in Mirth
- Starting and Stopping MySQL and Mirth
- Transcription Logical Link Configuration
- Find a Fileman Global Structure
- Find HL7 Message Exceptions
- Reactivate Providers that have been Inactivated
- Run Fileman Report for Specific Notes Written During Time Period
- Setting up a new Inpatient Location (Ward)
- Steps to Create a New Menu Option
- Turn on Auditing for a Particular Field in a File
- Add Case Managers to Immunizations Case Data
- Restandardizing Immunization Table
- Vaccines not Displaying on Immunization Print Out
- Cancel a Lab Test that Has Been Verified
- Change Lab Medical Director’s Name
- Changing Collection Sample Order
- Changing the Hospital Name – Lab Reports
- Days Lab Orders Will Display on Coversheet
- Delete a Lab Test
- Delete a Surgical Pathology Accession
- Deleting Comments from Lab Results
- Edit the Blood Bank CareVue Report
- Find Errors in Lab Interface Messages
- Fix Collection List is Still Building Error
- Fix Mumps Error Received on CareVue Labs Tab on Micro Result
- Lab Collection List Setup
- Set or Change Lab Orders Default Printer
- Set Up Notifications
- How to add a New Display Group
- Adding Flag to Patient Chart
- Review Data Innovations Messages in OpenVista
- Change or Add Text to Delayed Order Prompts
- Changing How Many Columns Appear on CareVue Order Menu
- Creating New Category II Patient Record Flag
- Editing Auto-Discontinue Admission Event
- Editing Auto-Discontinue Discharge Event
- Editing Auto-Discontinue Transfer Event
- Default a Ward for a User
- Enable Order Checks in CareVue
- Set Provider Census Outpatient Parameters
- Setting up User Quick Orders
- Steps for Manually Adding Language to Patient Chart
- Viewing Future Visits in CareVue
- Using the Display User Access to Patient Report for Auditing
- Completing a Patient Merge
- Correct Date of Death to Complete Duplicate Record Merge
- Duplicate Record Merge Troubleshooting
- Setting up User Account to be Part of the Merge Process
- Patient Merge Ancillary Data Review Option Requirements
- Change Medication Expiration Time for Wards
- Run a Formulary Report From a Windows Workstation
- Add a Default Med Route to a Pharmacy Orderable Item
- Add a Formulary Alternative to a Medication
- Add a Synonym to an Orderable Item
- Add Special Instructions to a Pharmacy Orderable Item
- Add/Delete Medication Dosages
- Disable the Duplicate Drug Class Order Check
- Export Pharmacy Drug File Report
- Extend Stop Date for Medication Orders
- Unflag an Order
- Verify a DEA Number for a Provider
- Limiting Outpatient Prescription Printing
- NonVerified Pharmacy Order Clean-Up Tool
- Change – Changing password aging parameters
- Change HFS Device Path and Default Directory
- Cancelling Radiology Exams with a Parent Exam
- Changing CareVue Timeout
- Changing File Ownership (chown)
- Changing Permissions With chmod (numbers)
- Changing Windows Display Setting so all of CareVue Dialog Appears
- Clear CIANB Resource
- Configuring Putty
- Customizing the OpenVista Backup
- Enable Noupdates Mode for CareVue
- Enable the Trace Log on a PC
- Fix Issue where CareVue Dev icon is launching CareVue Prod
- Changing Rad/Nuc Report Headers and Footers
- Fixing the “An Operation was attempted on something that is not a socket” Error
- Install PE jar File on a Windows Machine
- Installing JAVA on Windows 7 (64-bit) OS and IE 9 (32-bit) version
- Deleting a Rad/Nuc Report
- Editing Common Procedure Flag for Rad/Nuc Orderable Items
- Editing Rad/Nuc Procedure Name
- Inactivating a User in Radiology
- Overriding a Rad/Nuc Med Report from Draft to Verified
- Overriding a Rad/Nuc Med Exam Case to Complete
- Overriding Exams to Complete
- Entering and Editing Rad Personnel Classification
- Set or Change Default Rad Orders Printer
- Adding New User to Existing Team
- Team List Management Configuration Instructions
- Auto Save Settings for Notes
- Correct Template Error That is Caused When Deleting Note Titles
- Creating a Health Summary to Link to Patient Data Objects
- Creating a Progress Note Health Summary to Link to Patient Data Objects
- Creating New TIU Note Title
- Custom View Search Option for Note Titles
- Editing a Group Note Title Name
- Fix Error When Trying to Exchange a Reminder Dialog
- Hiding/Viewing Retracted Notes in CareVue
- Set up a Default Note Title
- Pull Lab Results in to a Note Title
- Reassign a Note to Correct Patient
- Attaching Scanned Images/Documents to a Note in CareVue
- Set up a Custom View for Note Title Display
- Steps to Exchange a Reminder Dialog Out
- Steps to Inactivate a Note Title
- Link a Shared Template to a Note
- Change Vitals Ranges
- Job Exam on GT.M Systems
- Linux Volume Expansion
- The Locktable at a GT.M Site from the Programmer Prompt
- The Locktable in CACHE (from the programmer prompt)
- Open Vista Quick Reference Guide – Tips and Tricks
- PE Installation/Upgrade Instructions
- Printing to a Device in Putty
- Print to an HFS Device
- Restarting Glassfish
- Restarting Journaling in a GT.M Environment
- Setting Up A Printer In OpenVista
- Starting the CareVue CIA Listener
- Starting the RPC Broker
- Troubleshooting a DEVICE – Tips
- Troubleshooting Errors in the Error Trap
- Using the Find Command in Linux
- GUI Desktop in Linux
- Acrobat Failure To Connect To A DDE Server Error
- How To Search Routines For A String
- Windows – How To Stop/Start A Service – Like GF
- Access List of Running Tasks
- Schedule the ORMTIME RUN Task
- Start Taskman
- Allocate and De-Allocate User Keys
- Assign @ Fileman Access
- Assign User Fileman as a Secondary Menu Option
- Checking an Option to See if it is Locked by Security Key
- Clearing an Electronic Signature
- Create Verify Code in CareVue
- Reset an Electronic Signature
- Look up a User’s Access/Verify Codes
- Person Class Entry
- Remove the Expiration Date from PERSON CLASS
- User Profile Inquiry & User Class
- Verify Code Can No Longer be Left Blank
- Grant Access to Write Medication Orders
- Restarting Application in Glassfish
- Mark a Patient Record as Sensitive and View Report
- Add Immunization Manufacturer and Lot Number
- Add New Lot Number – Immunizations
- MySQL Show Running Queries
- Delete an ANATOMIC PATHOLOGY Unable to Complete
- Samba Restart for BCMA Error Running CareVue Executable
- How to Resolve: Collection List is Not Printing
- Change the Pick List Start/Stop Date/Time
- Change the IV Batch Fill Time
- Change a Schedule’s Admin Times
- Troubleshooting Notification Issues
- Assign Student User Class so Notes Require a Cosigner
- Add NO HOME MEDS Entry to Drug File
- Add a DEA Number and NPI to Prescribers
- Assigning Default Cosigner in CareVue
- Audit Report to See When Users Signed On
- View ADT HL7 Message in OpenVista
- Creating Fileman Report to Locate Inactive CPT Code in Charge Master
- Add Info to a Physician’s Profile
- Enter/Edit High Dose Medication Alert
- Remove an Expected Cosigner
- Inactivating a Laboratory Test
- Creating New Template Fields
- Testing Interface Connections from Mirth
- Assign a Surrogate for Notifications
- BCMA – Setting Individual User View Back To Default
- Updating MySQL User Password for Mirth
- Editing the Splash Screen that Appears Upon CareVue Login
- Add/Inactivate Exams Listed on the Wellness Tab
- Remove an Additional Signer
- Creating a New Mail Group to Send Notifications
- Resending Bulk Messages through Mirth Changing Message Control ID
- Set up or Change Lab Charge Point
- Create a New PDO Using a Selected Progress Note Health Summary
- Add or Remove Med Routes From a Dosage Form
- Change Charges from Multi Dose to Single Dose
- Administer a Medication After Discharge
- Reviewing Mirth Server Logs
- Patient Lock – Trouble Finding Lock On Orders Tab
- Adding Start Date/Time to Generic Order
- Adding a Group to Forward a Notification
- Enter Local Possible Dosages
- Creating Pediatric Blood Pressure Vital
- Viewing Mailman Messages in OpenVista/Putty
- Check Lab Interface Messages in OpenVista from Data Innovations
- Mirth Java Version
- Add Injection Sites for BCMA
- Delete an Accessioned Lab Test
- Default Stop Date for a Medication
- Clear Pending Pharmacy Orders
- Surrogate in Putty
- Creating a Generic Disposition for Patient Dashboard
- Enable Session Output for Putty
- Remove a Patch in BCMA
- Import a CCDA
- Attach Images from the Tools Option in CareVue
- Define or Change Default Printer for Consults
- Run Pharmacy Charge Master Report
- Setting up Laboratory Medical Director on Auto-Fax Documents
- MySQL and Mirth Autostart
- Change Dosage Form for a Pharmacy Orderable Item
- Color Coded Patch Given/Removed Guide
- Add Pregnancy-Lactation Status
- Dropping the CareVue Runtime Folder
- Adding New Users to File Imed Consent Documents through Mirth
- Audit a Deleted Scanned Image
- All FAQs
- Create a Reminder Dialog Element with an Orderable Linked
- Add New Vital Qualifiers
- Steps to Add the Person Class to Nurse Users
- Menu options for HBIPS Reports
- Status Time Radiology Report
- Determine the Drugs Associated with an Allergy (Including Food Allergies)
- Printing Multiple Note Documents for a Patient
- Setting up Health Summary Lists
- How to Determine the Drugs Associated with an Allergy
- Microbiology Trend Report
- Adding Consult Procedure Service to ALL SERVICES to Show on the Consult Tab
- Procedure Setup Including Charge Dropping Configuration
- Adding a New Division to a User
- How to Add a New Dosage to a Dispense Drug
- How to Change Wards to Units in CareVue
- Adding New Lab Test to Charge Master
- Edit/Modify Lab POC Results
- How to Unlock a Visit that Has Been Locked
- Deleting a Division from Edit Existing User Option
- How to Release Locks or Kill Jobs
- How to add the Provider Security Key to a User
In the below screenshot an order for PATIENT,PHARMACY is being placed.
Someone else is trying to order on this same patient and can’t because the user has walked away from the terminal in the middle of ordering (they can’t find them to exit the patient) and have now locked ordering on this patient.
From the EVE Menu, Select Test an option not in your menu. Enter JOB EXAMINE:
The screen-man session starts up. It’s always good to have a user name to make things easy. If it is a deal where nobody can write an order it sometimes helps to have the order number too but a user is the best. If you have an order number you can look up the order to get the name of the person.
Notice you have the Process ID, Device, User, Namespace and Routine columns across the top. You move around using the up/down arrow and the tab key. You also use the “^” to back out of areas you accessed using the tab key.
We’re looking for the user’s name that has the lock using the up arrow.
In this case the lock is 14467 CIANBLIS – meaning it’s a Carevue process. Hit the return key to show the job.
Note that there are 3 locks in the LOCKS field. Tab over to the LOCKS field and press the Enter key.
Type YES in each line.
Tab to the COMMAND field and enter Close.
Then use the “^” key to close the current box out.
Enter “^” to get the original screen. Enter the “^” two more times to get to where you can “SAVE” the locks we just disabled. Alternately, killing the job will do the same thing.
Then type Quit –
Then you are complete and should get your main menu back.
Remember to do the save before exiting or the release won’t take.